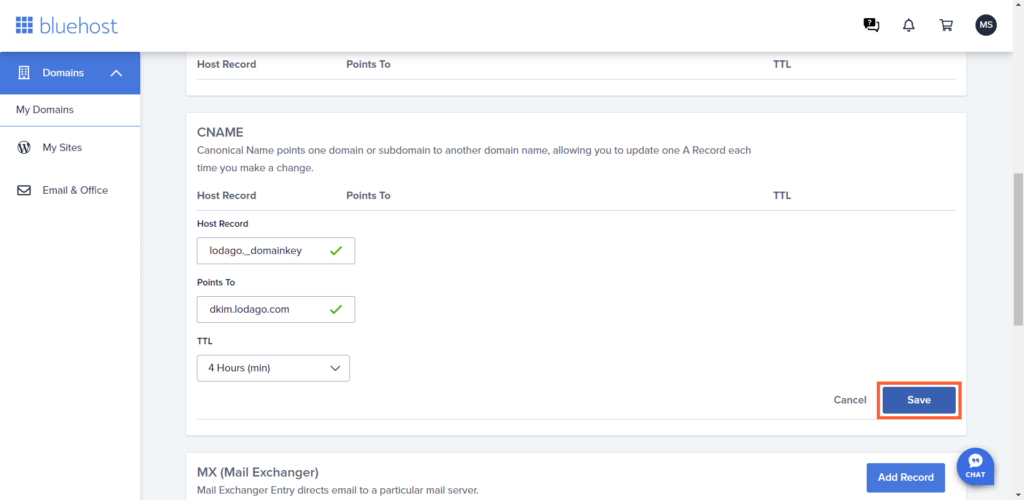Why and how to set up your Domain Name Server (DNS) email signatures on Bluehost?
The DNS email signatures setup is easy and takes a few minutes. But if you need help or have any questions, we remain fully available. At anytime, you can contact us by:
- Live chat (available at the bottom right of your screen)
- Contact form
- Booking a meeting with us
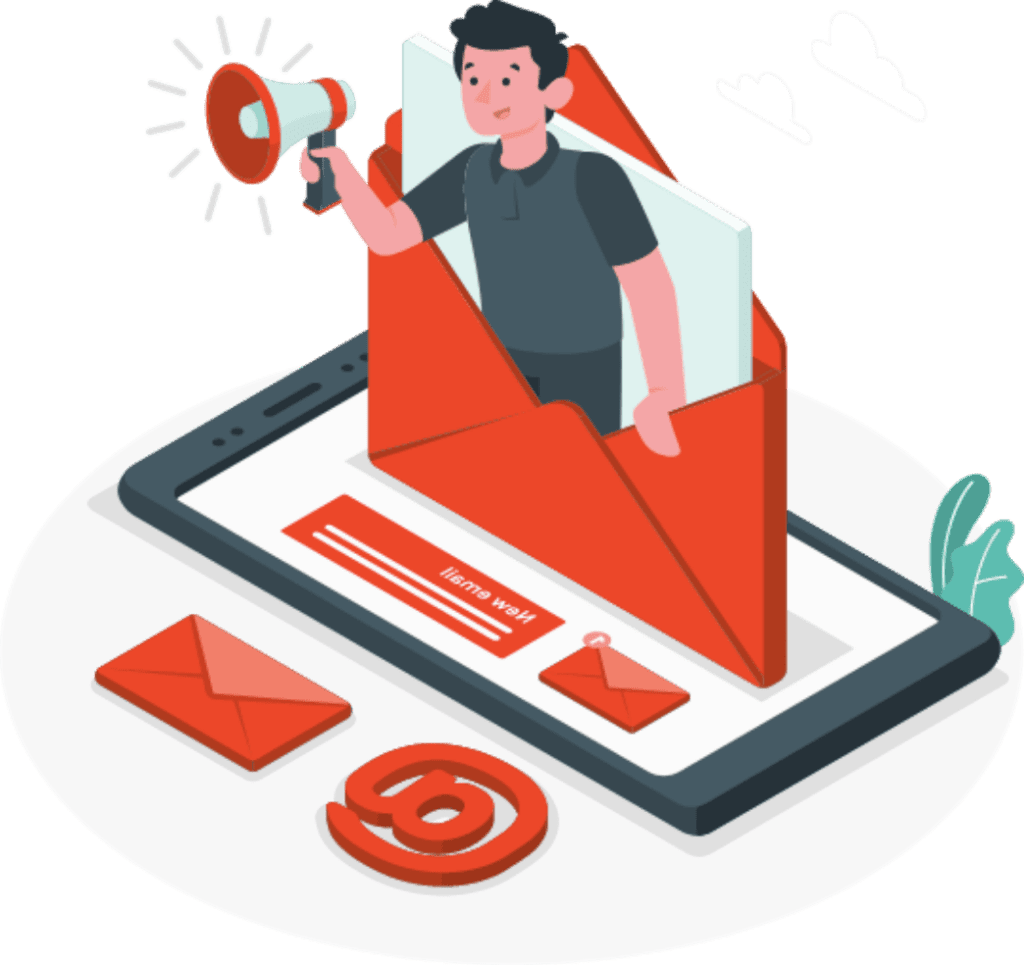
Why and how to set up your Domain Name Server (DNS) email signatures on Bluehost?
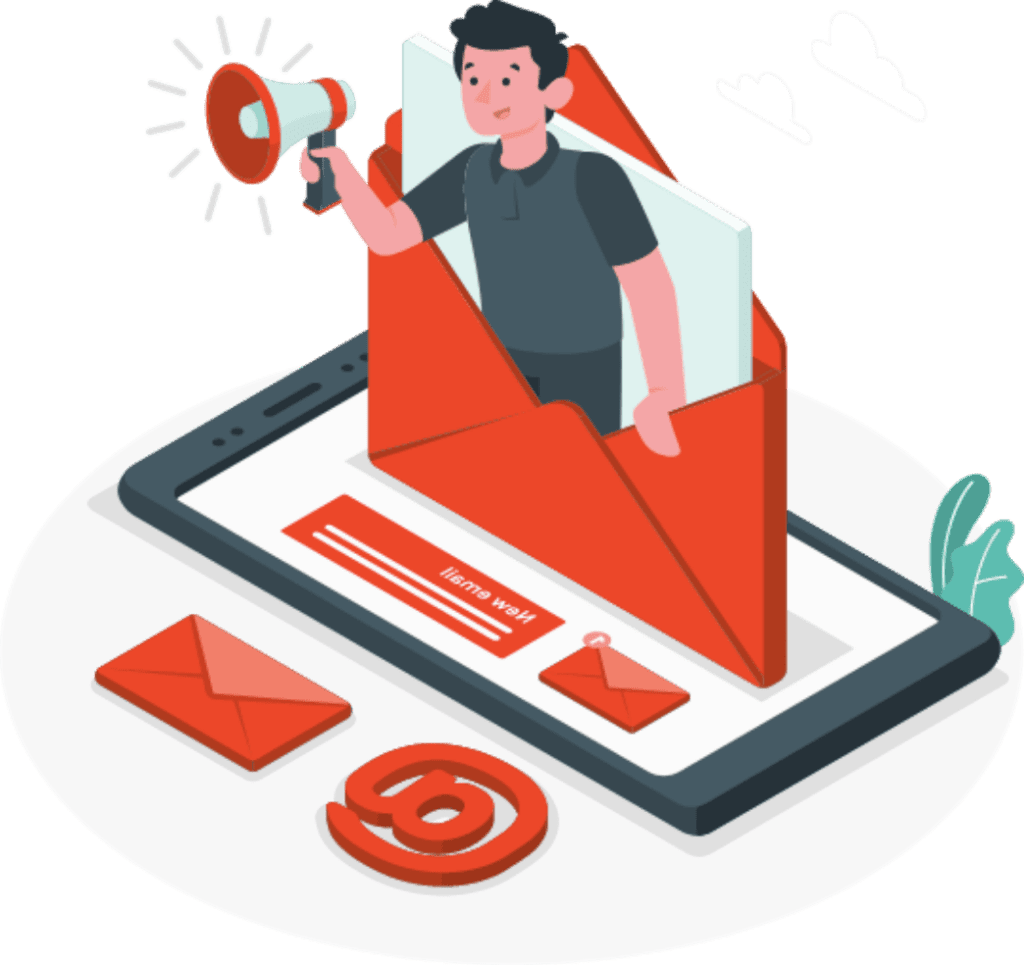
The DNS email signatures setup is easy and takes a few minutes. But if you need help or have any questions, we remain fully available. At anytime, you can contact us by:
- Live chat (available at the bottom right of your screen)
- Contact form
- Booking a meeting with us
Why set up your DNS email signatures?
- Your DNS is your electronic signature.
- Your electronic signature guarantees to Gmail/Outlook that you are who you say you are when sending an email to people having a Gmail/Outlook email address.
- Your DNS must be set up to have better deliverability (Having better deliverability means that a maximum of your sent emails will arrive in the inbox of your recipients and a minimum in their spam folder.).
- Your DNS must be set up to integrate your up-to-date calendar directly inside the email.
How to set up your DNS signature?
To add records for your domain, follow these steps:
- Log in to your BlueHost account.
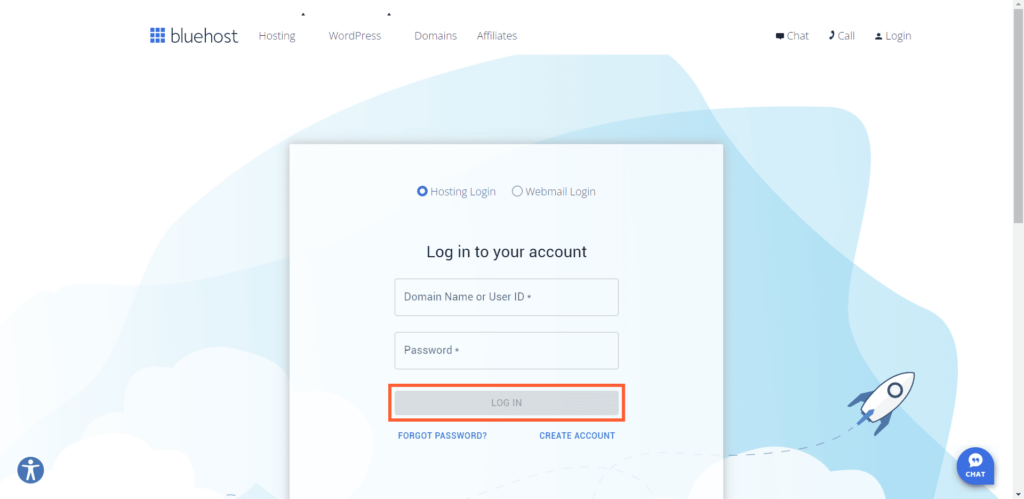
- You will then be taken directly to the Domains menu. Click on the Manage button next to your domain name.
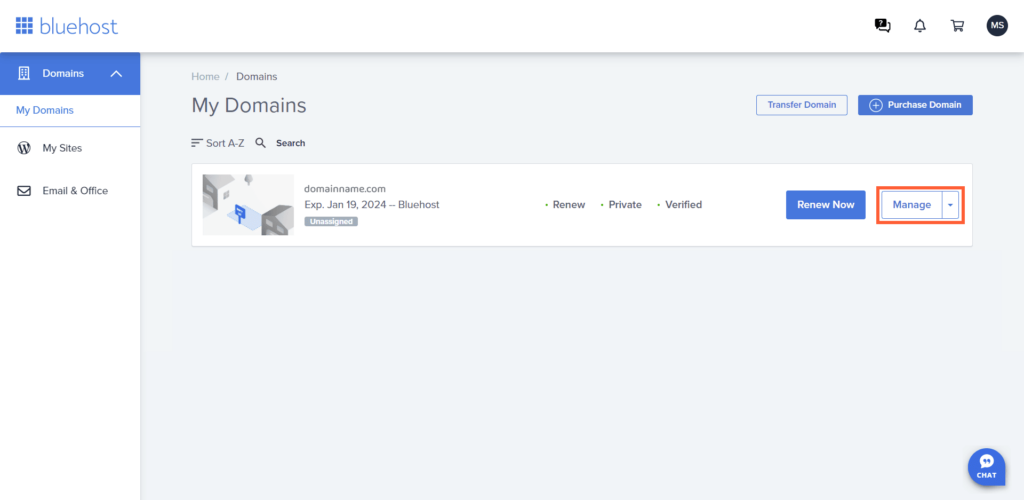
- From the menu, select DNS.
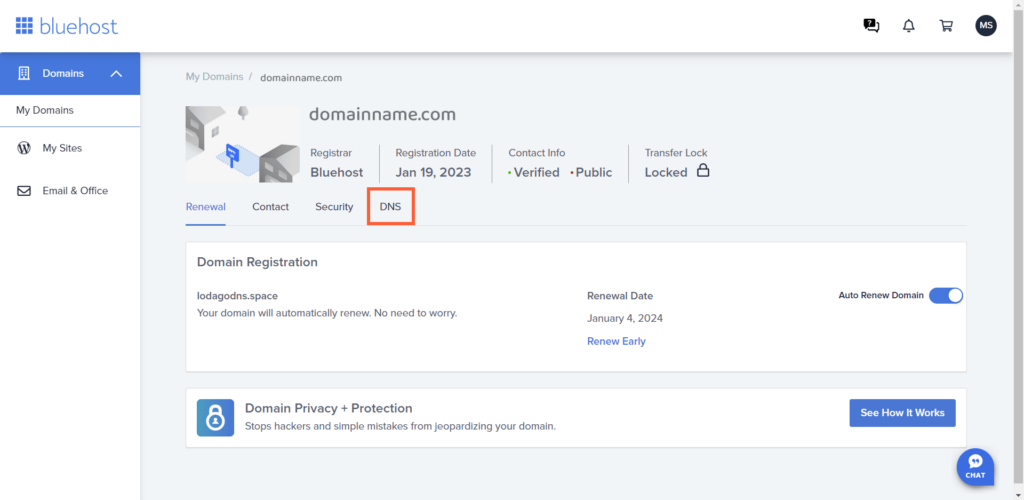
- Look for a value that contains the word "dmarc". If "dmarc" exists: go to step 8. Otherwise go to step 5.
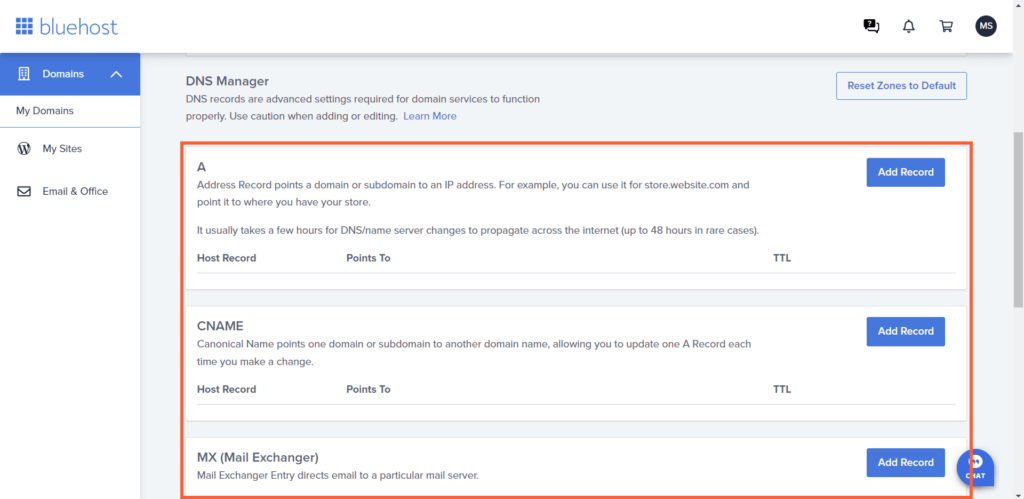
- Configure DMARC: click on "Add Record" next to TXT :
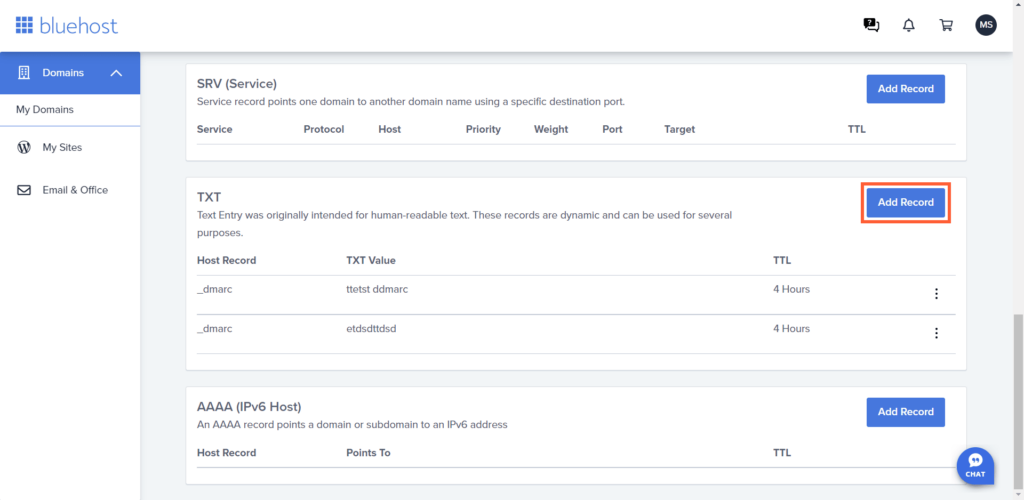
- Configure DMARC: enter the following information:
Type: TXT
Host: Enter "_dmarc"
TXT Value : "v=DMARC1 ; p=none ;"
TTL: Leave this value as it is by default.
- Click on "Save".
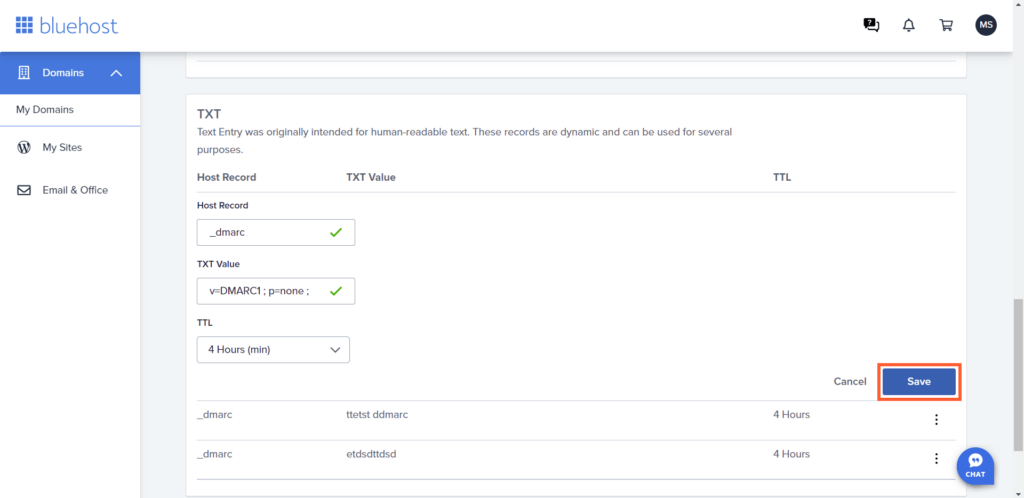
- Look for a value that contains the word "spf". If "spf" exists: go to step 12. Otherwise go to step 9.
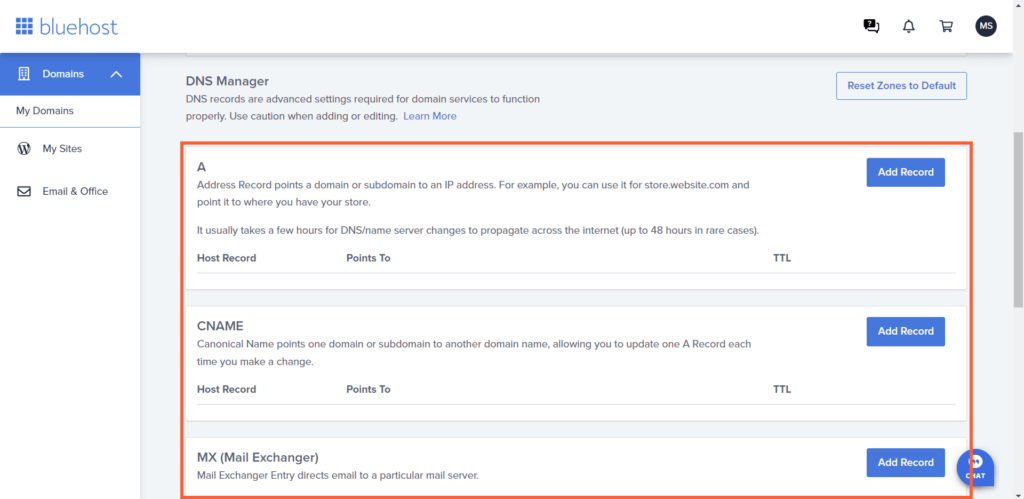
- Configure SPF: click on "Add Record" next to TXT :
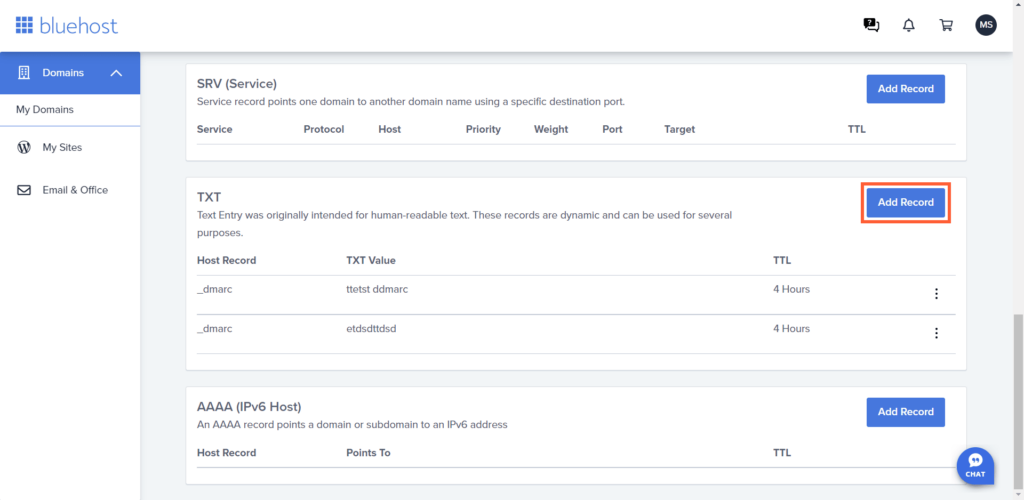
- Configure SPF: enter the following information:
Type: TXT
Host: Enter "@".
TXT Value: "v=spf1 include:_spf.lodago.com ~all"
Type: Leave this value as it is by default.
- Click on "Save" and go to step 15.
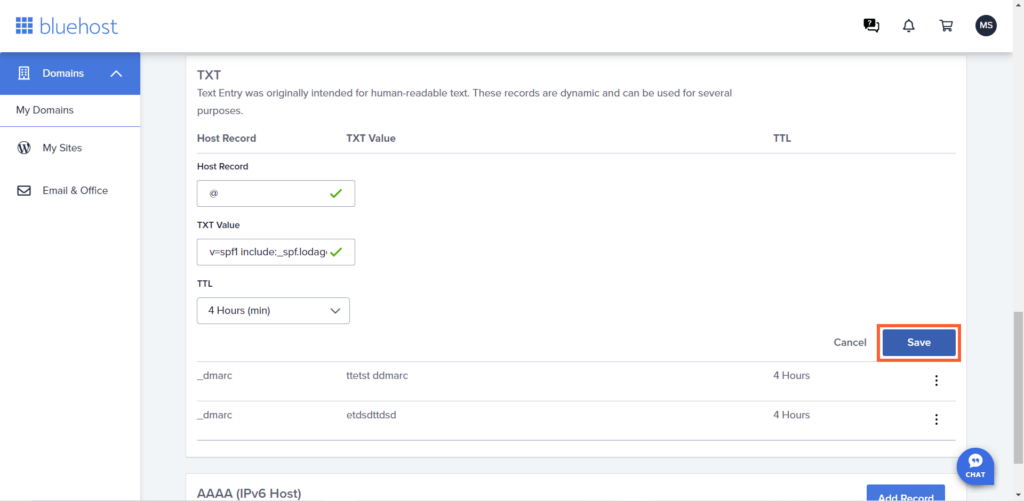
- If your SPF already exists, click on "Edit"
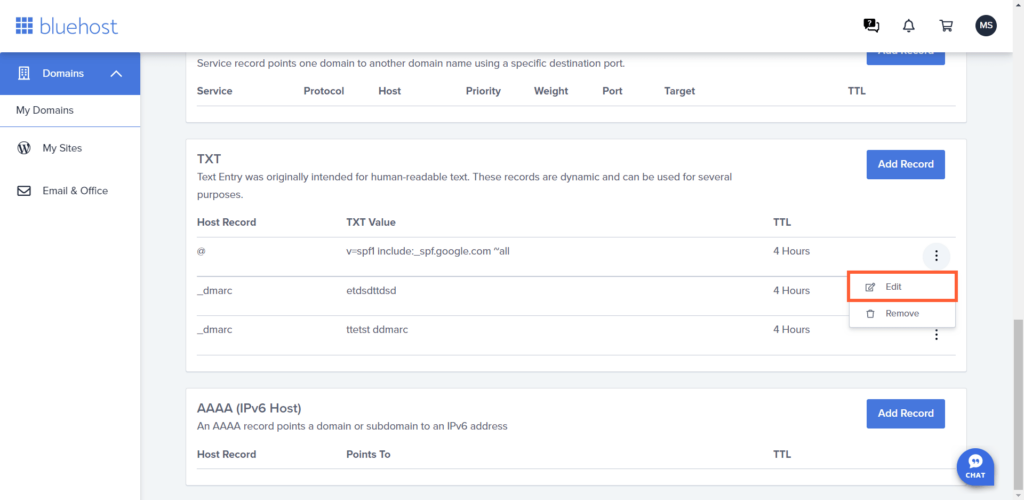
- Add " include:_spf.lodago.com" into the content of your SPF (make sure to separate the new content from the old one with a space)
- Click on "Save".
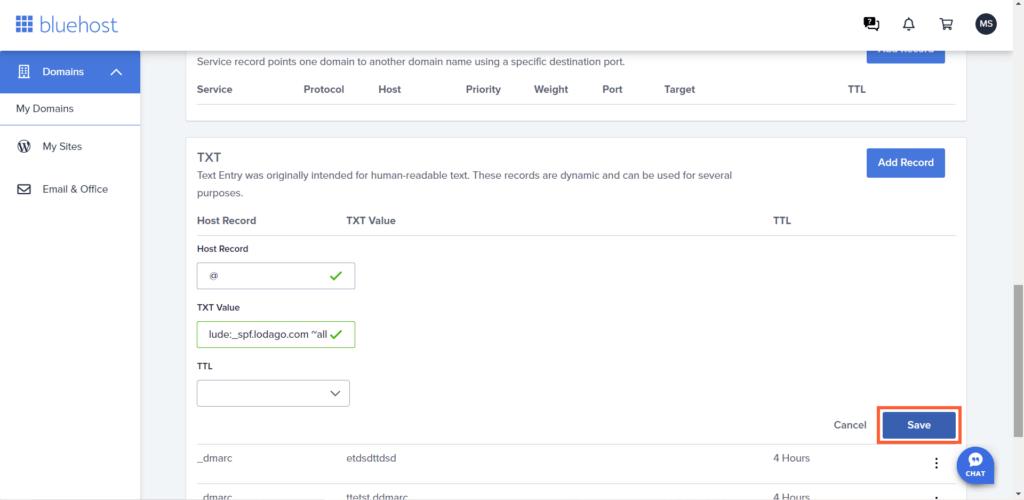
- DKIM: Enter the following information: click on "Add Record" next to CNAME :
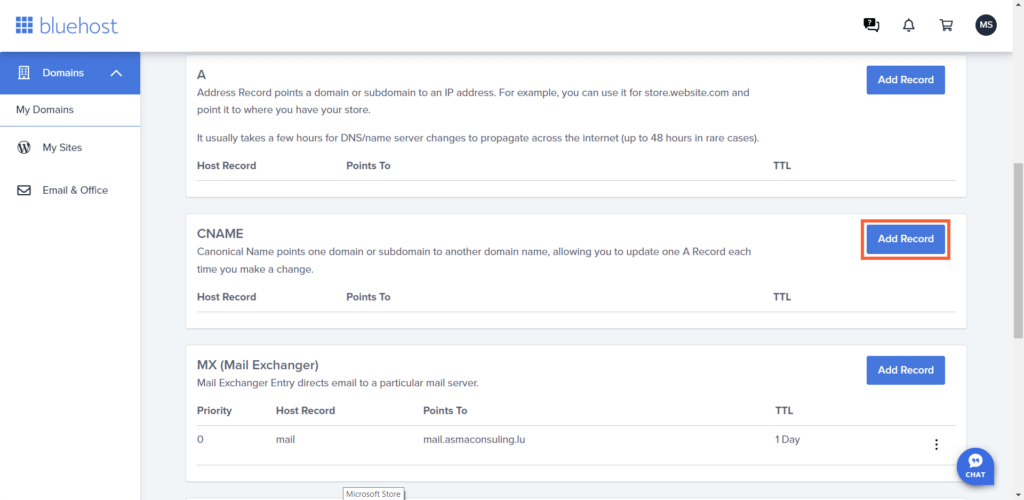
- Configure DKIM: enter the following information:
Type: CNAME
Host: Enter "lodago._domainkey"
Points to: « dkim.lodago.com ».
TTL: Leave this value as it is by default.
- Click on "Save".