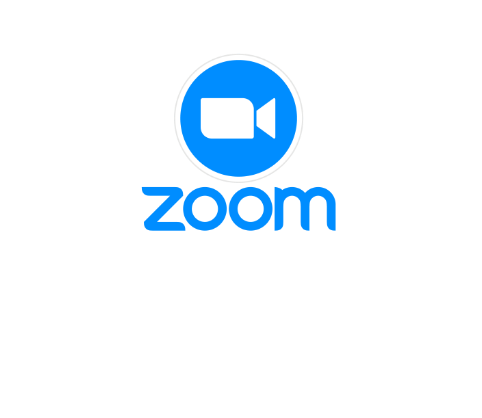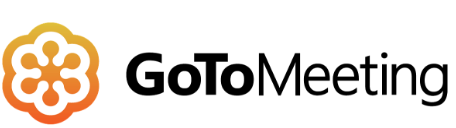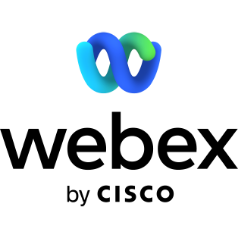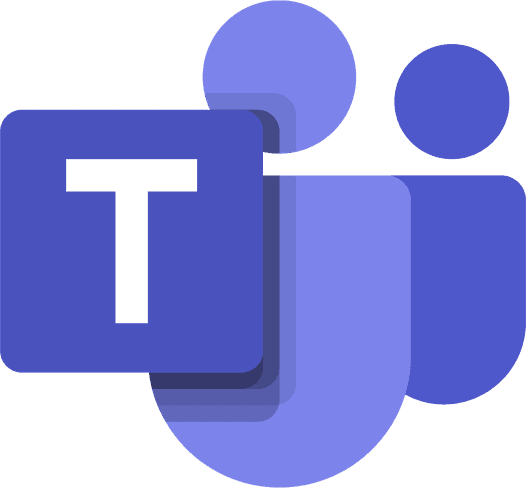- Go to the "Videoconference Tool" tab in your Lodago account
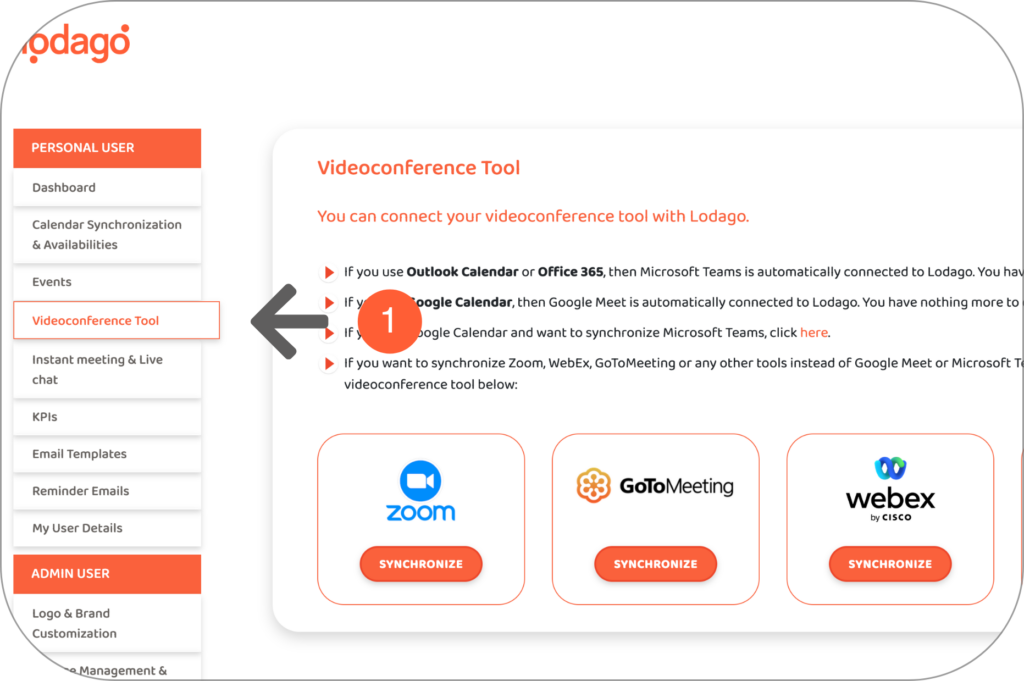
- Synchronize your videoconferencing tool
You can synchronize your Google Calendar, Outlook Calendar and Office 365 calendar with Lodago. To do so, click on “Synchronize”.
- If you’re using Google Calendar, then Google Meet is automatically connected to Lodago. You don't have to do anything else!
- If you’re using Outlook Calendar or Office 365, then Microsoft Teams is automatically connected to Lodago. You don't have to do anything else!
- If you use Google Calendar and want to synchronize Microsoft Teams, click here.
- If you want to use Zoom, WebEx, GoToMeeting or any other tools instead of Google Meet or Microsoft Teams, click on the video conferencing tool you are using:
- Zoom
You can either watch the video below, or you can follow the steps listed below the video:
- 1. Click on Synchronize under the Zoom logo in the Videoconference Tool tab of your Lodago account
- 2. Go to your Zoom account
- 3. In the « Meetings » menu, click on « Personal Room »
- 4. Copy the link next to "Invite Link"
- 5. Paste it into the box provided on your Lodago account, in the Videoconference Tool tab.
- GoToMeeting
You can either watch the video below, or you can follow the steps listed below the video:
- 1. Click on Synchronize under the GoToMeeting logo in the Videoconference Tool tab of your Lodago account
- 2. Go to your GoToMeeting account
- 3. Go to the "Meetings" tab
- 4. Copy the link below "Please join my meeting from your computer, tablet or smartphone"
- 5. Paste it into the box provided on your Lodago account, in the Videoconference Tool tab.
- Webex
You can either watch the video below, or you can follow the steps listed below the video:
- 1. Click on Synchronize under the WebEx logo in the Videoconference Tool tab of your Lodago account
- 2. Go to your WebEx account
- 3. Go to the “Dashboard” tab
- 4. Copy the link below « My personal meeting room »
- 5. Paste it into the box provided on your Lodago account, in the Videoconference Tool tab.
- Synchronizing Microsoft Teams when using Google Calendar.
You can follow the steps listed below:
- 1. Click the "Calendar" tab in your Microsoft Teams account
- 2. Click the "Meet now" button
- 3. Click on "Get a link to share"
- 4. Paste your share link into the "Videoconference Tool" tab of your Lodago account
- Any other videoconference tools
You can follow the steps listed below:
- 1. Click on Synchronize under the Other logo in the Videoconference Tool tab of your Lodago account
- 2. Go to your videconference tool account
- 3. Look for your permanent invitation link
- 4. Paste it into the box provided on your Lodago account, in the Videoconference Tool tab