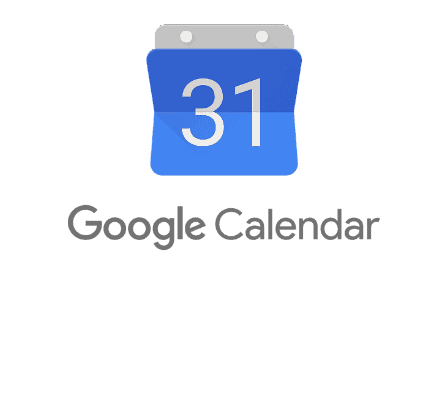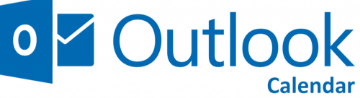- Go to "Calendar Synchronization & Availabilities" in your Lodago account
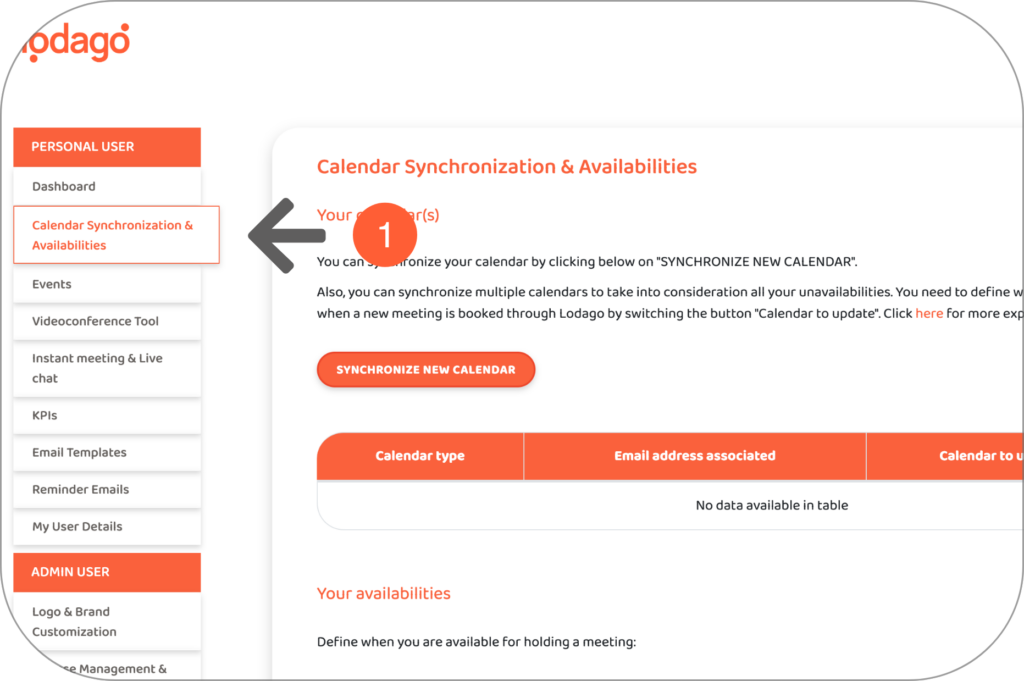
- Click on “SYNCHRONIZE A NEW CALENDAR”
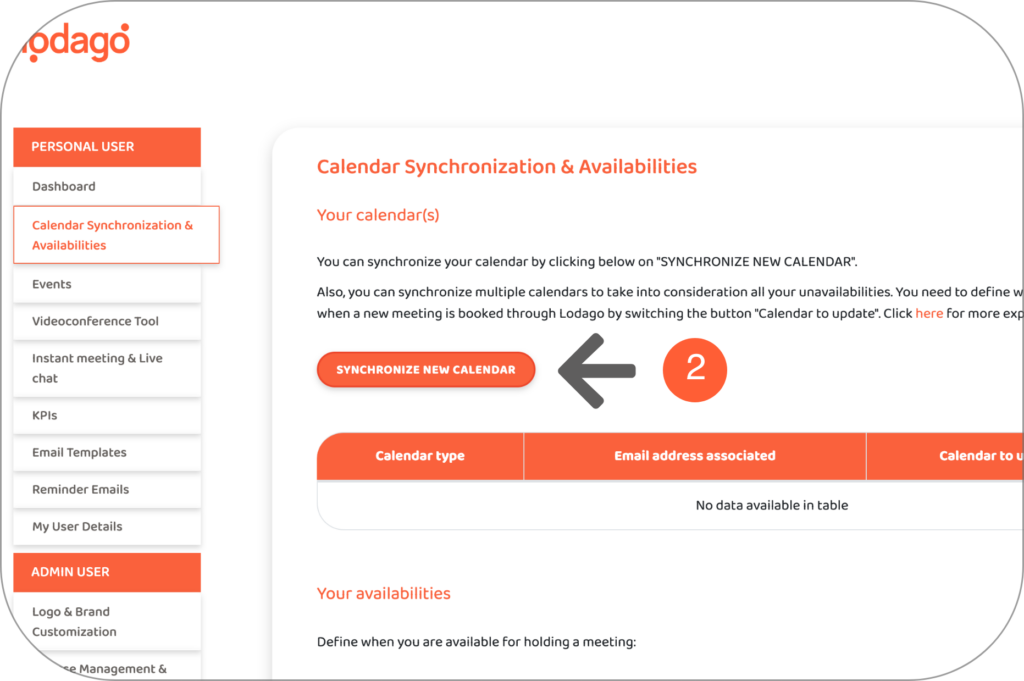
- Click on the calendar you want to synchronize with Lodago
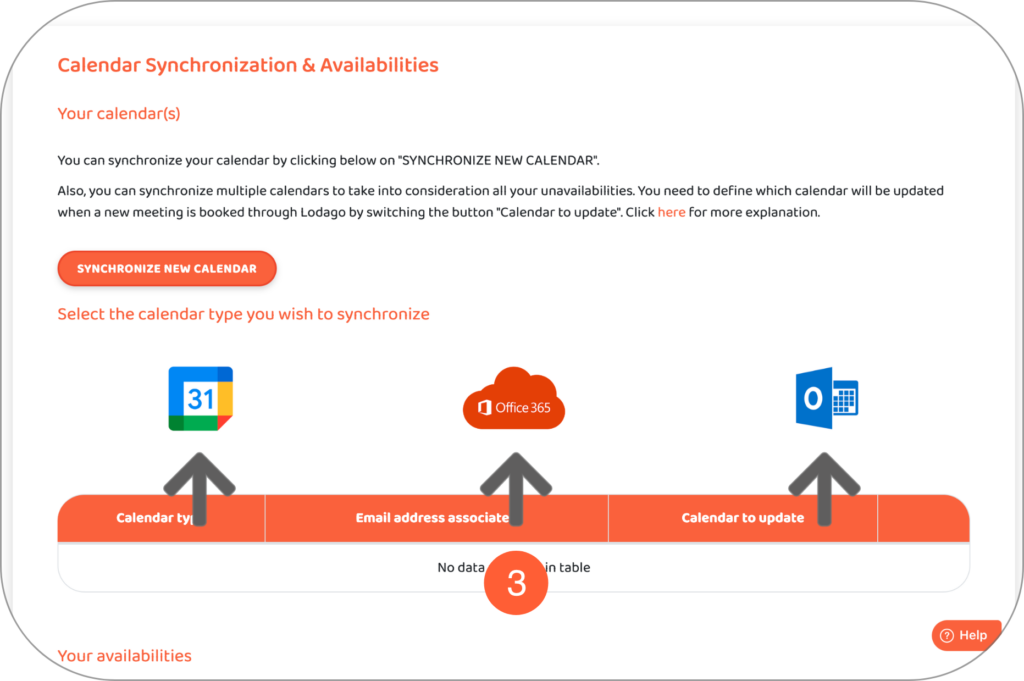
- Google Calendar
You can either watch the video below, or you can follow the steps listed below the video:
In Google Calendar, you need to set your recurring unavailability (i.e. set time slots where you are not working).
- 1. In your Google Calendar click on "Create".
- 2. Click on "Event".
- 3. Create an event that covers your unavailability (e.g. if you finish your day at 6pm, and resume at 9am, create an event that goes from 6pm in the evening to 9am the next day)
- 4. Click on the "One time only" drop-down menu
- 5. Click on "Every week on Monday".
- 6. Click on "Save".
- 7. Then click on your event
- 8. Click on the three small dots
- 9. Click on "Duplicate".
- 10. Select another day on which you want to put an unavailability
- 11. Click on "Save".
- 12. Repeat as many times as necessary
- Outlook Calendar
You can either watch the video below, or you can follow the steps listed below the video:
- 1. In the menu bar above the calendar, click on the settings wheel
- 2. Click on "View all Outlook settings".
- 3. In the "Calendar" menu, click on "View".
- 4. Set up your "Meeting Hours".
- 5. Set up "Show work week as" by checking off your work days
- Office 365 Calendar
You can either watch the video below, or you can follow the steps listed below the video:
- 1. In the menu bar above the calendar, click on the settings wheel
- 2. Click on "View all Outlook settings".
- 3. In the "Calendar" menu, click on "View".
- 4. Set up your "Meeting Hours".
- 5. Set up "Show work week as" by checking off your work days